안녕하세요!!
브라이틱스 서포터즈 베키입니다!!

오늘은 sensor 데이터를 가지고
제 컴퓨터에 저장된 데이터(Local 저장소의 데이터)를 업로드 해보도록 하겠습니다!

Q 기존에 Brightics 저장소에 있는 iris데이터를 사용할 때는 load함수를 사용했는데요,
만약에 Brightics 저장소에 없는 데이터를 분석에 사용하려면 어떻게 해야 할까요??
Add 기능으로 [Brightics 저장소로 데이터 불러오기] -> load함수로 [프로젝트에 데이터 추가하기]!!
즉, 내가 가지고 있지만, Brightics 저장소에 없는 데이터라면!!
위와 같은 과정을 거치면 Brightics 에 불러와 프로젝트에 업로드해서 사용할 수 있습니다!!
((((참고)))) 이번 실습 내용은 Brightics AI 홈페이지에서 튜토리얼 과정으로 공개된 자료를 참고했습니다!!
Tutorial | Brightics Studio
데이터 업로드 Studio 1.1 Studio 1.0 로컬 파일 업로드 분석 프로세스 Common 산업군 etc 난이도 Intermediate 시나리오 데이터 분석가 채원이는 자신의 Local 저장소에 위치한 sensor 데이터를 이용하여 데이터 분석을 하고자 한다. 목표 데이터 Add 기능을 이용하여 Local 저장소에 위치한 sensor 데이터를 Brightics 저장소에 추가한다. Brightics 프로세스 1.Palette Add 버튼 클릭 Brightics 화면 오른쪽에 위치한 PALETTE 선택 후 Data 탭의 +Add...
www.brightics.ai
위의 링크를 들어가시면, 제가 다운받은 sensor데이터(01_py_add_localdata.txt)를 다운 받을 수 있습니다!
저 또한 위의 링크에서 제공되는 데이터(01_py_add_loacldata)로 이번 실습을 진행했습니다!
다운받아 아래처럼 제 노트북의 폴더에 저장했습니다!!(txt데이터이네요!)

이제! 데이터 Add 기능을 이용하여 Local 저장소에 위치한
sensor 데이터를 Brightics 저장소에 추가해보도록 하겠습니다!
일단 ‘데이터 업로드’라는 프로젝트를 생성해주었습니다!

‘데이터 업로드’라고 쓰여진 프로젝트를 들어가면,

이렇게 아무 것도 없는 ㅎㅎ 빈 프로젝트 화면을 볼 수 있습니다!
여기서, Brightics 화면 오른쪽에 위치한 PALETTE 선택 후 Data 탭의 +Add 버튼을 클릭!
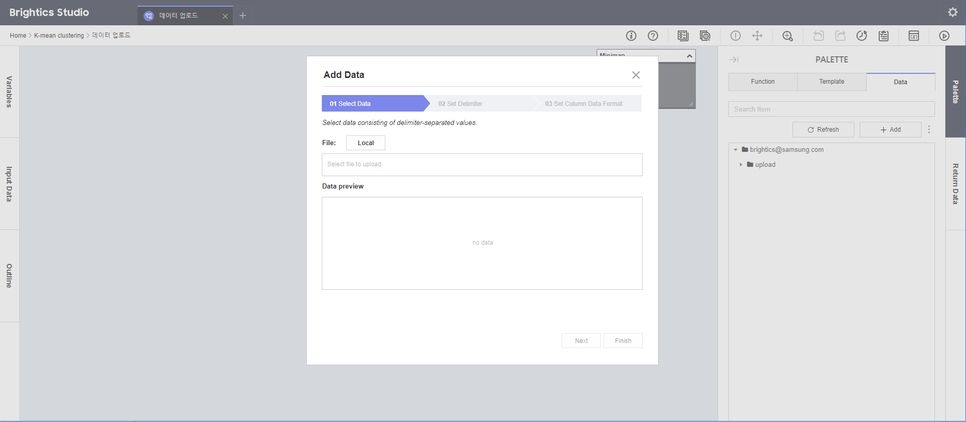
그러면 위처럼 Add Data 창이 등장합니다!
제가 아까 저장한 데이터(01_py_add_loacldata)를 찾아 클릭하고 ‘열기’클릭

그러면 이렇게 Add Data 창에 text 데이터인 sensor 데이터(01_py_add_loacldata)가 불러와졌는데요!

Data preview로 데이터가 어떻게 구성된지를 대강 볼 수 있는데요!
그리고, Next를 클릭!
아래처럼 Set Delimiter 설정 창으로 넘어가고,
여기서는 데이터 load 시 컬럼 구분을 위한 Delimiter를 설정하는데요,

만약에 내가 csv 파일의 데이터를 가져왔다면 Comma를 기준으로 설정해야겠죠?
저는 txt 파일의 내용을 보았을 때, tab처리로 칼럼을 구분해 놓았기에, Tab으로 설정!

그러면 이렇게 데이터가 22개의 칼럼으로 딱 맞게 정리 된 것을 볼 수 있습니다!
이렇게 Delimiter를 설정했다면 Next클릭!

마지막 단계인 Set Column Data Format 창으로 이동되고,
여기는 데이터 Column 별 형태를 설정 하는 창인데요,
Brightics는 데이터 Load 시 적절한 변수 타입이 자동 지정됩니다.
if )사용자가 데이터 타입의 변경을 원할 경우,
String, Integer, Long, Double, Boolean 타입 중 선택하여 변경 할 수 있습니다.
저는 다 Double 형의 맞게 설정이 되어 있기에 바로 Finish를 클릭했습니다!

Finish를 누르면, 잠깐의 로딩 시간 후, 이렇게 성공적으로 데이터가 추가되었다는 창이 뜹니다!’
OK를 누르고, 다시 Palette의 Data 창을 클릭하면,
Brightics 저장소의 upload 파일에
제가 불러온 데이터(01_py_add_localdata.txt)가 추가 된 것을 볼 수 있습니다.

이 상태에서
빈 화면을 더블 클릭해 load 함수 -> 데이터 선택 해주면!!
Brightics 저장소에 기존에 없었던 데이터를 업로드해서 분석에 사용가능!!!
이렇게 데이터 업로드 실습을 마치겠습닷!!!

잠깐!!! 기억!!
Brightics 저장소에 없는 데이터는??
Add 기능으로 [Brightics 저장소로 데이터 불러오기]
▶ load함수로 [프로젝트에 데이터 추가하기]!!
오늘도 수고하셨습니다~~

#Add#Add Data#Common#업로드#로컬 파일 #Brightics #데이터 분석 #브라이틱스 #데이터 #분석 #튜토리얼 #서포터즈 #Sensor #AI #업로드하기 #Local #저장소 #Addto #중앙대 #응용통계학과 #2학년 #대학생서포터즈
'Brightics' 카테고리의 다른 글
| [삼성 SDS Brighitics] 【데이터 전처리 시리즈-①】 Join 함수를 이용한 데이터 결합 (0) | 2020.08.04 |
|---|---|
| [삼성 SDS Brighitics] Script 모델 사용해보기 (SQL과 Pyhton 사용) (0) | 2020.08.04 |
| [삼성 SDS Brighitics] 브라이틱스로 Report, 보고서 작성하기! : 네이버 블로그 (0) | 2020.08.04 |
| [삼성 SDS Brighitics] 서포터즈 1기 발대식!! #후기 : 네이버 블로그 (0) | 2020.08.04 |
| [삼성 SDS Brightics]Brightics Studio로 iris 분류 부터 가즈아!! : 네이버 블로그 (0) | 2020.08.04 |



